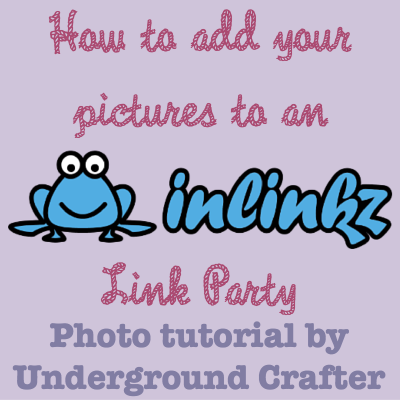 Once I started co-hosting the monthly Knitting Love Link Party with Jessie at Home, and now that the Holiday Stashdown Crochet-a-Long has started, I’ve been getting a lot of questions about how to add pictures to an inlinkz link party. I decided to share this photo tutorial to help people participate.
Once I started co-hosting the monthly Knitting Love Link Party with Jessie at Home, and now that the Holiday Stashdown Crochet-a-Long has started, I’ve been getting a lot of questions about how to add pictures to an inlinkz link party. I decided to share this photo tutorial to help people participate.
This post contains affiliate links.
Be aware that some details may be slightly different, depending on your browser and the way the link party host has it set up.
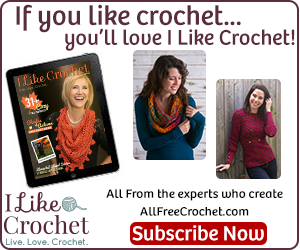 First, find the “Add your link” button
First, find the “Add your link” button
Most bloggers position this button towards the bottom of the post (right above the comments). Click on the button.
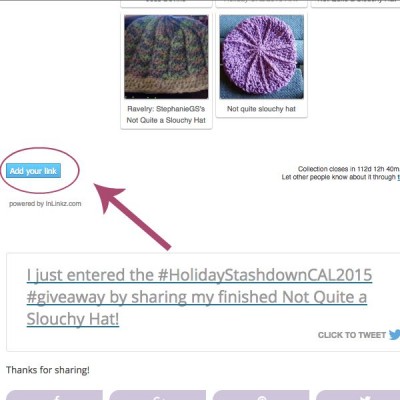 Decide how you want to add a photo
Decide how you want to add a photo
Once you click “Add your link,” you will arrive at the inLinkz window. You have 4 options for adding a photo: Blog, Upload, Image URL, and Instagram. (The “Blog” option should really be called URL, because you can paste in a website address that isn’t from a blog, such as from your Ravelry project page.)
 How to add a picture using “Blog”
How to add a picture using “Blog”
Blog is the default setting in most cases, so you will not need to click anything additional once you arrive at the inlinkz window.
In another tab or window, open the website or blog that has the picture you’d like to share. Copy the website address.
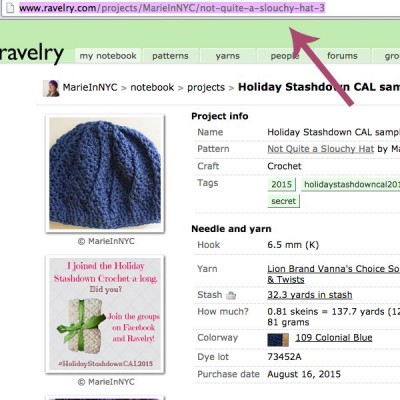 Back on the inlinkz page, paste that website address in the top line (“Link”). The next line (“Link title”) will fill in automatically based on the information from the website.
Back on the inlinkz page, paste that website address in the top line (“Link”). The next line (“Link title”) will fill in automatically based on the information from the website.
How to add a picture using “Upload”
Choose the “Upload” option at the left if you’d like to upload an image from your computer. You can either choose “Click to upload a file” or drag the image file to the box labeled “…or drag file here.” In either case, you will need to click “Select” once you have the photo uploaded.
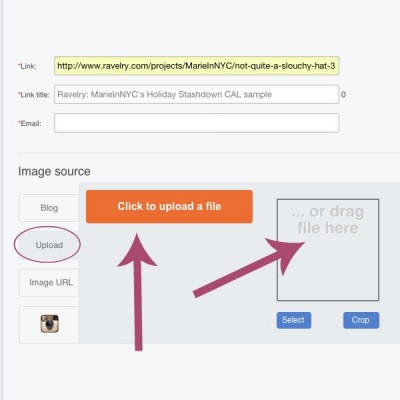

How to add a picture using “Image URL”
In another tab or window, visit the website with the photo you plan to use. Right click on the photo until a drop down menu appears. Choose “Copy Image URL.”
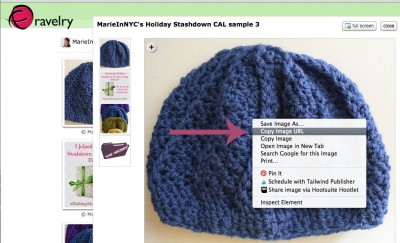 Back on the inlinkz page, paste the Image URL address in “Direct URL of image.” Click the “Load” button.
Back on the inlinkz page, paste the Image URL address in “Direct URL of image.” Click the “Load” button.
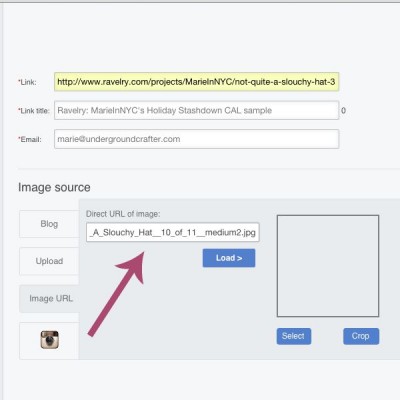 And, as for Instagram…
And, as for Instagram…
I don’t have an Instagram account, so I can’t show you that option. But I would guess that you will be asked to login and choose a photo.
Finishing up
Type in your email address. This isn’t shown to the public, but the host of the inlinkz link party can contact you with it.
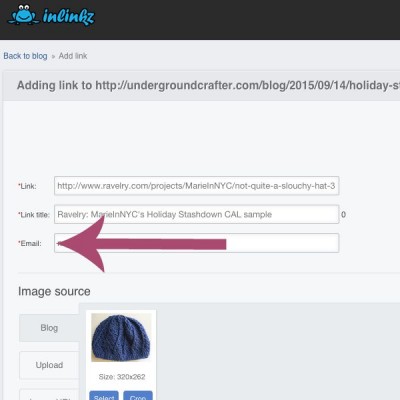 Choose from the pictures that load on the page by clicking “Select.”
Choose from the pictures that load on the page by clicking “Select.”
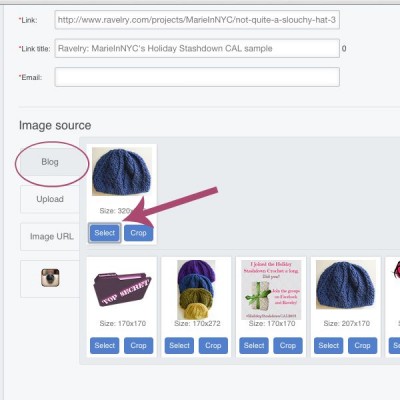 Click on “Done” in the lower right corner once you have the picture selected.
Click on “Done” in the lower right corner once you have the picture selected.
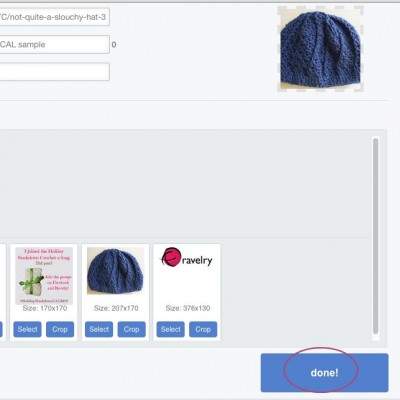 Congratulations, you added your link! You can share the news by clicking one of the social media icons, or you can choose either of the buttons at the bottom (“Take me back to the linkup!” or “I want to add another link to the same linkup”).
Congratulations, you added your link! You can share the news by clicking one of the social media icons, or you can choose either of the buttons at the bottom (“Take me back to the linkup!” or “I want to add another link to the same linkup”).
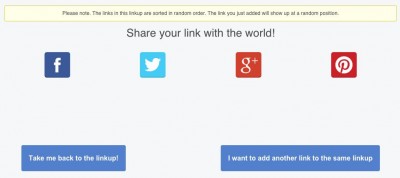 Problems?
Problems?
Many times, you will be required to add a Link, even if you are choosing another method for uploading a picture. You can always link to one of your social media profiles if you don’t have a blog.
Many link parties allow you to delete your own links. If you can’t for some reason and need to, contact the host because they can delete your link on your behalf.


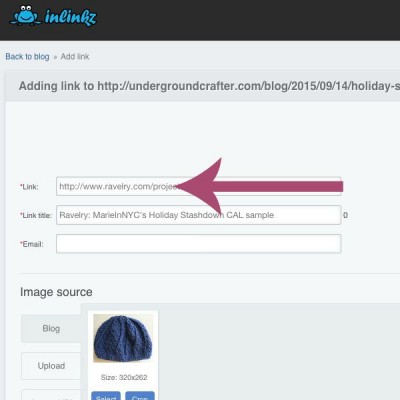

Thank you!
You’re welcome, Darlene.